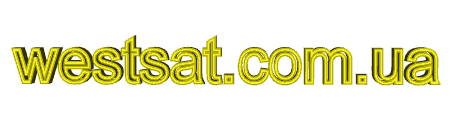
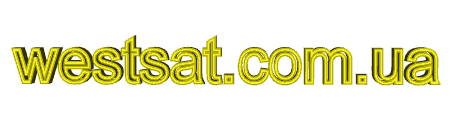


| Файловый архив | Как загрузить файлы | Проблемы с регистрацией? | Калькулятор мультифида | Новичкам читать !!! | Справка |
|
||||||||
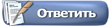 |
|
|
Опции темы |
|
|
#31 |
|
Часто задаваемые вопросы по ресиверам Euston STV2005
Обновление ПО 1. Выключаем компьютер и ресивер, соединяем их кабелем. 2. Включаем и компьютер и ресивер. 3. Запускаем на компьютере программу Upgrade3.2max 4. Нажимаем кнопку Setup Comm, в появившемся окне выбираем необходимый com-порт (ресивер должен быть включен), в разделе Reciever Information появится информация о программной и аппаратной версии. 5. Нажимаем кнопку Upgrade Software и выбираем нужное ПО ресивера Eutson STV2005 (расширение bin). 6. Появится небольшое окно с полосой загрузки, однако загрузка начнётся не сразу, а спустя секунд 15-20. 7. Далее наблюдаем процесс загрузки ПО на экране компьютера и на передней панели ресивера в виде процентов. Далее происходит запись загруженного ПО в память ресивера. 8. Внимание! Не выключайте ресивер пока на его передней панели не высветится надпись Good. Как только надпись появилась можете выключить ресивер из сети и затем заново включить его. 9. Если вы заливали ПО с эмулятором, то для активации эмулятора вам нужно последовательно нажать на пульте кнопку Menu и цифры 7799. Редактирование и загрузка ключей 1. Выключаем компьютер и ресивер, соединяем их кабелем. 2. Включаем и компьютер и ресивер. 3. Запускаем на компьютере программу Upgrade3.2max и нажимаем кнопку Edit Key. Появляется окно редактирования ключей. 4. Для работы с ним нужно обязательно открыть файл ключей. Поддерживаются два типа файлов: (*.hex) - формат файла ключей создаваемый данной программой, (*.key) - ключи в формате softcam.key. Открываем файл с ключами и редактируем нужные ключи. (Данная программа не позволит нам редактировать ключи Viaccess2 и не позволит нам добавить идент 015000, 01AC00 и т.п., но мы всё же можем добавить эти ключи и иденты в файл Softcam.key после чего открыть данный файл программой upgrade32max, конвертировать его в файл-hex и далее заливать в ресивер. Вот так надо описывать Via2-ключ в файле Softcam.key, чтобы эта программа его корректно обработала: V Идент 08 XX XX XX XX XX XX XX XX ; V Идент 18 XX XX XX XX XX XX XX XX ; Тоесть 16-байтовый ключ разбиваем на 2 ключа по 8 байт, у первого ключа номер 08, у второго 18, в конце каждой строки ставим точку с запятой) 5. Далее кнопкой Save или Save as сохраняем отредактированные ключи в формат (*.hex) 6. Возвращаемся в основное окно программы, нажимаем кнопку Upgrade Key и выбираем необходимый файл. (здесь нельзя указывать файл softcam.key, так что его необходимо обязательно конвертировать в файл .hex) 7. Ресивер в данный момент должен быть включен. Появится окно отражающее процесс загрузки ключей, а также на передней панели ресивера побегут проценты загрузки. 8. По окончании загрузки на передней панели ресивера появится номер канала, который был выбран до этого. Заливка ключей завершена |
|


|
|
|
#32 |
|
Часто задаваемые вопросы по ресиверам GS FTA-7001S
Обновление ПО ресивера 1. Выключаем компьютер и ресивер, соединяем их кабелем. 2. Включаем компьютер. 3. Запускаем на компьютере программу Burner 4. Нажимаем кнопку Open File и выбираем файл с ПО (расширение UPG). 5. В меню программы нажимаем кнопку Upload, включаем ресивер в сеть. 6. Наблюдаем процесс замены ПО. 7. После того как в нижней части окна программы появится надпись Completed, можно выключать компьютер и ресивер и затем отсоединять кабель - замена ПО завершена. Вход в эмулятор Чтобы попасть в меню редактирования ключей нужно на пульте нажать жёлтую кнопку(subtitles) и ввести число 1981 Сохранение списка каналов ресивера При замене ПО ресивера GS FTA-7001S стирается также и список каналов, поэтому полезно перед заменой ПО сохранять текущий список каналов и восставнавливать его после прошивки ресивера. Не заливайте списки каналов сохранённые в версиях v3r9-v3r17 в ресивер с версией v4r1, так как могут повиться проблемы с текстом и графикой в меню ресивера. a) Сохранение списка каналов 1. Выключаем компьютер и ресивер, соединяем их кабелем. 2. Включаем компьютер и ресивер. 3. Запускаем на компьютере программу Burner 4. Заходим в меню ресивера -> Настройка -> Передача данных. Нажимаем на пульте кнопку 0, затем нажимаем синюю кнопку. 5. Ждём сохранения настроек каналов(первая полоска на экране), затем при появлении надписи Ожидание удалённого подключения в программе Burner нажимаем кнопку Download указываем имя под которым хотим сохранить файл. Вторая полоса на экране телевизора символизирует процесс сохранения списка каналов на компьютере. В конце загрузки ресивер выдаст сообщение Передача данных завершена. Повторить ? Нажмите кнопку Нет. Список каналов на компьютере сохранён. б) Заливка списка каналов 1. Запускаем на компьютере программу Burner 2. Нажимаем кнопку Open File и выбираем список каналов, который мы предварительно сохранили. 3. В меню программы нажимаем кнопку Upload, затем включаем ресивер в сеть. 4. Наблюдаем процесс замены списка каналов. 5. После того, как в нижней части окна программы появится надпись Completed, можно выключать компьютер и ресивер и затем отсоединять кабель - заливка списка каналов завершена. |
|


|
|
|
#33 |
|
Часто задаваемые вопросы по ресиверам Topfield 4000Fi
Для обновления ключей, софта и базы данных по спутникам и транспондерам нам понадобится кабель RS-232 (Распайка контактов 2 на 3, 3 на 2, 5 на 5) и сервисная программа TFD Downloader, а также программа HyperTerminal для завливки ключей. Замена программного обеспечения 1. Выключаем компьютер и ресивер, соединяем их кабелем. 2. Включаем компьютер. 3. Запускаем программу TFD_Downloader 4. Выбираем Port Setup. В нем выставляем номер COM порта к которому подключен ресивер и скорость соединения 115.2K. Снова жмем Port Setup. 5. Нажимаем на кнопку Find и выбираем файл ПО для загрузки в ресивер. Файл имеет расширение *.tfd 6. Далее жмем на кнопку Download. Программа переходит в режим ожидания. 7. Включаем ресивер в сеть. 8. Программа начинает копирование файла в ресивер, на передней панели Topfielda поползут цифры от Dn99 до Dn01. Затем происходит запись flash памяти, на передней панели светятся цифры от Ap19 до Ap01. По окончанию загрузки на ресивере моргает надпись End. 9. Выключаем и заново включаем аппарат. Ресивер должен стартовать с новой версией ПО. Работа с ключами а) Ввод ключей с пульта Чтобы попасть в меню редактирования ключей нужно на пульте последовательно нажать кнопку Menu и ввести число 121. Выбираем опцию Edit Key. Редактируем ключи. Однако при редактировании ключей с пульта мы не сможем ввести ключи для Via 2, так как мы не сможем ввести ключ 18. Ключи Via2 можно добавить только с помощью компьютера. б) Загрузка ключей с помощью компьютера 1. Выключаем компьютер и ресивер, соединяем их кабелем. 2. Включаем компьютер и ресивер. 3. На компьютере запускаем программу Hyperterminal, создаём новоё соединение с любым названием. 4. В новом соединеннии выбираем com-порт и указываем настройки. 5. После установки соединения выбираем меню Transfer -> Capture Text.... Вводим название для нашего файла ключей... 6. Заходим в скрытое меню ключей ресивера (нажимаем на пульте кнопку Menu и вводим число 121) и выбираем опцию Dump code to PC 7. После того как получим все ключики выбираем в меню программы Hyperterminal Transfer -> Capture Text... -> Stop 8. Открываем полученный файл и редактируем/добавляем новые ключи. (Ключи для Via2 добавляются следующим образом: V IDENT 08 [XX XX XX XX XX XX XX XX] V IDENT 18 [XX XX XX XX XX XX XX XX] Тоесть 16-байтовый ключ разбиваем на 2 ключа по 8 байт, у первого ключа номер 08, у второго 18) 9. После того, как файл ключей готов, выбираем в меню программы Hyperterminal Transfer -> Send File... выбираем наш файл с ключами, а в поле протокол выбираем Xmodem, жмём кнопку Send. 10. Заходим в скрытое меню ключей ресивера (нажимаем на пульте кнопку Menu и вводим число 121) и выбираем опцию Download code from PC. Нажимаем кнопку Ok. 11. Ждём пока окошко с бегущими процентами не исчезнет. На этом процесс заливки ключей завершён. |
|


|
|
|
#35 |
|
Обновление п.о. Dreambox_7020
|
|


|
|
|
#36 |
|
Обновление п.о. в ресиверах Changhong6300
Последний раз редактировалось maral100; 15.12.2009 в 22:31. |
|


|
|
|
#37 |
|
Ресиверы OpenBOX AF 1700E[F-100], 8100CI[210CI], X-600, X-610, X-620, PowerSky8210 CISCV
|
|


|
|
|
#38 |
|
Инструкция по прошивкe приемников Strong SRT 6125, 6126, 6130, 6155 и 6355
|
|


|
|
|
#39 |
|
1. Устанавливаем офф. имидж 1.04. Для этого:
а) Берем USB-флешку, очищаем ее, создаем в ней папку "kathrein", а в этой папке создаем вторую папку "ufs910". б) В полученную папку "ufs910" (путь "kathrein/ufs910") закидываем оригинальный образ 1.04 (6 файликов с расширением *.img в) Втыкаем флешку в передний usb-разъем, выключаем тюнер сзади кнопкой (обесточиваем), нажимаем на передней панели клавишу "menu" и, не отпуская ее, включаем тюнер кнопкой сзади, на панели появляется надпись "Emergency boot", отпускаем клавишу "menu". г) Если до этого все сделано правильно, то появляется надпись: "Update", потом "Update Count ...", "1th Erasing" и т.д. Ячейки памяти последовательно очищаются и заполняются новыми данными. Ждем около 3-5 минут до окончания процесса перепрошивки. После удачной прошивки происходит перезагрузка тюнера и появляется меню выбора языка и установки первичных настроек. Можете провести первичную настройку тюнера или выйти из меню, нажав на пульте дистационного управления "Exit" и "Ok", после чего вынимаем флешку из тюнера. Если надписей, указанных в пункте 1.в, не появляется и перепрошивки не происходит, тогда берете флешку, пробуете форматировать в fat или fat32, и повторяете все сначала. Если и так не получается, то вам попалась флешка, которую тюнер "не любит", поэтому достаете флешку другой модели и повторяете процедуру. Установка официальной прошивки 1.04 полностью очищает внутренню флеш-память, какая-бы там ранее прошивка не стояла. 2. Устанавливаем имидж 1.04 Rudbox beta1. Для этого: а) см. пункт 1.а б) закидываем в созданную нами папку "ufs910" (путь "kathrein/ufs910") пять файлов образа 1.04 Rudbox beta в) см. пункт 1.в, 1.г 3. Устанавливаем имидж 1.05 Rudbox. Для этого: а) см. пункт 1.а б) закидываем в созданную нами папку "ufs910" (путь "kathrein/ufs910") один файл образа 1.05 Rudbox в) см. пункт 1.в, 1.г 4. Подключаем тюнер Kathrein UFS-910 сетевым кабелем к компьютеру и сети. ip-адрес тюнера, установленный в прошивке 1.05 Rudbox: ip: 192.168.0.100 login: root pass: (пустой) Подключаемся компом к тюнеру фтп-менеждером (FlashFXP, TotalCommander и т.п.), указав вышеуказанные параметры ip и логин, подключаемся и видим папки внутренней памяти тюнера. Если все окей, следующий абзац не читаем и пропускаем. Могут быть некоторые трудности, если настройки сетевой карты не соответствуют настройкам тюнера (например, когда устройства подключены через роутер и т.п). Если комп не видит тюнера, то в этом случае нам прийдется перенастроить ip-адрес сетевой карты компьютера так: "Пуск"->"Панель управления"->"Сетевые подключения" и там над ярлыком, соответствующим сетевой карте (обычно называется "Подключение по локальной сети"), нажимаем правую клавишу и в выпадающем окне выбираем "Свойства", далее выбираем мышкой опцию "Протокол интернета TCP/IP", нажимаем чуть ниже "Свойства" и в появившемся окне меняем IP-адрес на 192.168.0.XX, где XX - любая цифра, кроме 100, жмем окей и снова пробуем соединиться фтп-менеджером. Если опять траблы, пишите сюда, будем разбираться в частном порядке. 5. Если кого-то интересует возможность хитрого просмотра каналов, то вам понадобятся несколько дополнительных файлов. Если юзаете кардшаринг, то вам надо обновить mgcamd (закинуть в папку "data/emu" на тюнере) и добавить файл newcamd.list (в папку "data/keys"), в котором в блокноте прописать данные вашего шаринг-сервера. Также некоторые каналы открываются при использовании ключей. Для этого вам прийдется найти и скачать свежий файл ключей "softcam.key" и забросить по фтп в папку "data/key". Для того, чтобы mgcamd заработал, нужно с помощью фтп-менеждера установить права доступа для этого файла - для этого нужно изменить атрибуты (CHMOD) файла "mgcamd" на "755" или "777" |
|


|
|
|
#40 |
|
Для прошивки понадобится:
- Нуль-модемный кабель (продается в любом компьютерном магазине или магазине бытовой техники, стоит 80-150рублей) - Программа Channel Editor v.2.0 - Софт (прошивка в вложении) Файл софта должен быть с расширением .dlp, но обычно софты с ЭМУлятором имеют расширение .hdp - для загрузки просто нужно переименовать расширение на .dlp Выключаем ресивер из сети и соединяем с помощью нуль-модемного кабеля с компьютером Соединяем ресивер с компьютером нуль-модемным кабелем, желательно это делать в выключенном состоянии. Включаем компьютер и запускаем программу Channel Editor v.2.0 Нажимаем на иконку RS 232 и выбираем номер СОМ порта, к которому подключён ресивер. Далее нажимаем на синюю иконку с надписью UP и выбираем файл софта, которым будем прошивать ресивер. Если вы пытаетесь загрузить программное обеспечения с Эмулятором то вам нужно будет переименовать обязательно на DLP поскольку софт с эмулятором Обычно с расширением HDP пример (020300.hdp переименовываем на 020300.dlp) Появится окошко следующего вида: Теперь включаем ресивер в сеть. Начнётся процесс загрузки: Ждём его полного окончания. Когда окно пропадёт, не торопитесь отключать ресивер, пока на нём не пропадёт надпись Flashing с отсчётом до 100…. НЕ РЕКОМЕНДУЕТСЯ ОБРЫВАТЬ ПРОЦЕСС ЗАГРУЗКИ ПРОГРАММНОГО ОБЕСПЕЧЕНИЯ. После того, как загрузка программного обеспечения будет успешно завершена, ресивер выключится и включится заново самостоятельно Помните, что смена программного обеспечения может привести к поломке аппарата, всё что вы делаете - вы делаете на свой страх и риск. Программное обеспечение Для обоих аппаратов используется одно и тоже пограммное обеспечение, новые прошивки можно скачать с официального сайта: Прошивка ресиверов Vantage HD7100S\HD8000S Twin PVR |
|


|
| Пользователь сказал cпасибо: |
maral100 (12.12.2009)
|