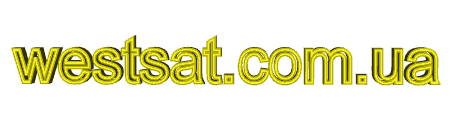
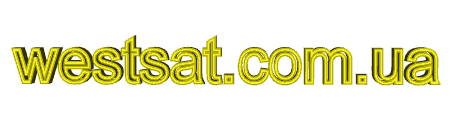


| Файловый архив | Как загрузить файлы | Проблемы с регистрацией? | Калькулятор мультифида | Новичкам читать !!! | Справка |
|
||||||||
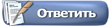 |
|
|
Опции темы |
|
|
#51 |
|
Для перепрошивки нам понадобится:
1.Ресивер (только с тюнером FF1, можно узнать, посмотрев маркировку на боковой крышке тюнера или по наличию в меню пункта «СЛЕПОЙ ПОИСК») 2.Заранее подготовленный IMG файл (прошивка) для программирования через ком порт, или полный дамп BIN файл (если прошивать через JTAG). 3.Кабель для перепрошивки изготовленный по схеме в приложении или переделанный от сотового, например Siemens C55 USB кабель. 4. JTAG – кабель. 5. Программа для работы через JTAG, EJFlasher 1.08 (прилагается) 6. Программа SUpdate for NEC для программирования ресивера через порт компьютера RS232. 7. И можно сказать самое главное, это платка с микросхемой SIC01 без которой на данное время перепрошивка не имеет смысла SIC01 И так, если всё выше перечисленное у вас есть то можно начинать! Для начала нужно впаять платку с микросхемой SIC01 в ресивер, куда смотрим ниже. Теперь берём заранее изготовленный кабель для COM порта с преобразователем уровней на микросхеме MAX232, или переделанный USB дата кабель для сотового (подробно в приложении). Подключаем его одним концом к компьютеру другим к разъему ресивера, который находится на задней стенке под бумажной наклейкой см. фото ниже. Внимание: подключать и отключать кабель нужно только при выключенном питании ресивера. Запускаем программу SUpdate for NEC, в программе устанавливаем номер COM-порта к которому подключен кабель и выбираем нужный нам IMG файл. Нажимаем клавишу Start и следом включаете ресивер сетевым переключателем. Окно программы должно сменится и появится строка загрузки, время загрузки и размеры загружаемого файла. Дожидаемся пока строка загрузки дойдёт до конца, и ещё немного до тех пор пока ресивер не запустится сам, а вид программы вернется в первоначальный (фото выше). Если все прошло удачно и ресивер грузится то вам повезло! Остаётся только подключить антенну и телевизор, да отредактировать программы. Но на самом деле, на практике достаточно часто перепрошивка проходит не так гладко как этого хотелось. Если при перепрошивке программа начала кричать всякие непристойности, то это значит, вы сделали что-то не правильно или не подходит загрузчик (BOOT) родного дампа к прошиваемой прошивке. И нам необходимо, или подправить заголовок в прошивке под загрузчик или просто сменить сам BOOT. Но не у всех ресиверов этих моделей загрузчик поддерживает возможность программирования через COM порт. Так что выбирайте сами, что вы будете делать, менять заголовок в прошивке или заливать другой BOOT. Допустим, вы слабо разбираетесь в HEX редакторе и вам проблематично править заголовок в софте. Тогда выбираем вариант с загрузкой нового BOOT загрузчика. Как это делать опишу ниже. Для начала нам обязательно понадобится кабель JTAG, см. фото. Все, JTAG готов и вы подключили его к разъему XS02 ресивера и к порту LPT компьютера. Теперь берем программу из данного архива, EJFlasher 1.08 и запускаем её. Далее включаем ресивер и в программе нажимаем кнопку «Detect Device». В окне программы должна отобразится информация о процессоре и флеше. Если все в порядке, то в программе нажимаем на клавишу «Program Flash» а в окошке File Name указываем, где находится файл загрузчик, и жмем кнопку «Start». Программа сначала будет производить стирание, а потом начнет загружать ваш BOOT, это видно будет по процентам в окне. Когда загрузка BOOT-а закончится, то можно отключить ресивер и отсоединить JTAG. Действия, которые надо проводить далее, уже описаны. К инструкции прилагаю следующие файлы. 1.кабель-адаптер. Описание и схема как делать переходник для программирования через COM или USB. 2.Архив boot+soft. Содержит прошивку (IMG) и загрузчик (BOOT). 3.Архив SIC01. Содержит рисунок и фото платы с микросхемой SIC01, а так же рисунок печатной платы SIC01.lay в формате радиолюбительской программы для рисования печатных плат LAYOUT. 4.Архив с программой EJFlasher. Предназначена для программирования через JTAG. 5.Архив с программой Supdate for NEC. Предназначена для программирования ресивера через COM порт. |
|


|
| Пользователь сказал cпасибо: |
s1111 (19.12.2015)
|
|
|
#52 |
|
Часто задаваемые вопросы по ресиверам Openbox CI-7x00 PVR
ОТЛИЧИЯ МЕЖДУ МОДЕЛЯМИ OPENBOX® CI-7000PVR, CI-7200PVR И CI-7200PVR+ В настоящее время программное обеспечение новой и старой модели схоже, но новая модель имеет некоторые преимущества и доработки в плане аппаратной части или железа:
ОБНОВЛЕНИЕ ПО РЕСИВЕРА ПРИ ПОМОЩИ USB-FLASH НАКОПИТЕЛЯ Под ПО ресивера подразумевается программное обеспечение записываемое во внутреннюю микросхему Flash-памяти. Программное обеспечение для ресиверов Openbox® CI-7x00PVR поставляется в виде одного или нескольких файлов с расширением *.img (например app.OPENBOX_CI7200PVR_RELEASE.cramfs.img и app.sys.OPENBOX_CI7200PVR_DEBUG.cramfs.img) Разработчики предусмотрели очень удобный способ обновления программного обеспечения ресивера при помощи USB-Flash накопителей, когда даже не требуется компьютер. Кроме USB-Flash накопителей, ресивер также совместим с большим количеством MP3 проигрывателей, цифровых фотоаппаратов и даже мобильных телефонов!   1. На USB-Flash накопителе создать каталог "openbox", в нем создать каталог "ci7200pvr" (для предыдущей модели каталог должен называться "ci7000pvr") и скопировать в него новую версию ПО. Например: \openbox\ci7200pvr\app.OPENBOX_CI7200PVR_RELEASE.c ramfs.img В некоторых случаях новое программное обеспечение идет в виду двух файлов, тогда оба эти файла необходимо скопировать в каталог "ci7200pvr" Внутри каталога "openbox" можно еще создать папку "program", из которой которой автоматически установятся программы, драйвер картоприемника и др. Например для установки программы MFClient, которая необходима для приема потокового видео и просмотра фильмов с компьютера с компьютера, на USB-Flash накопителе должна быть следующая структура каталогов: \openbox\program\mfclient\ - здесь находятся все файлы программы mfclient Необходимо учесть что все названия каталогов должны писаться маленькими буквами. 2. Вставить USB-Flash накопитель в USB порт на передней панели ресивера На USB-Flash накопителе может и не быть ПО ресивера, а только программы в каталоге \openbox\program\. Таким образом, выполнив описанную выше последовательность, можно установить необходимые программы в ресивер. 3. При включении ресивера удерживать кнопку сети на передней панели (для модели CI-7000PVR - кнопка "Menu") 4. После появления надписи "PUSH PVR" кнопку можно отпустить и просто наблюдать за процессом 5. Стирание внутренней Flash-памяти (на индикаторе будет "ER2"..."ER15"..."ER85"...) 6. Запись новой версии ПО (на индикаторе будет "WR2"..."WR15"..."WR90"...) 7. Если создавался каталог "program", то с него копируются файлы (на индикаторе "COPYING", по завершении "end") 8. Ресивер перезагружается и готов к работе В процессе обновления ПО таким способом, загрузчик внутренней Flash-памяти не переписывается, а это значит, что если процесс был прерван в любом месте, то ресивер можно попробовать перешить повторно. ОБНОВЛЕНИЕ ПО РЕСИВЕРА ЧЕРЕЗ КОМПЬЮТЕРНУЮ СЕТЬ ETHERNET Процесс обновления программного обеспечения утилитой PVRManager через сеть достаточно прост и не должен вызывать никаких сложностей. После запуска утилиты PVRManager, должно появиться окно выбора клиента, где необходимо выбрать ресивер и нажать "Connect". Также здесь можно увидеть сетевое имя ресивера, его IP адрес и текущую версию ПО, которая находится в нем. 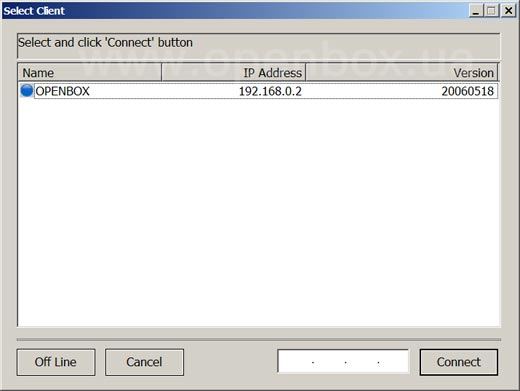  В некоторых случаях ПО идет в виде двух файлов (например app.OPENBOX_CI7200PVR_RELEASE.cramfs.img и app.sys.OPENBOX_CI7200PVR_DEBUG.cramfs.img), тогда первым нужно устанавливать файл app.OPENBOX_CI7200PVR_RELEASE.cramfs.img, а затем app.sys.OPENBOX_CI7200PVR_DEBUG.cramfs.img. 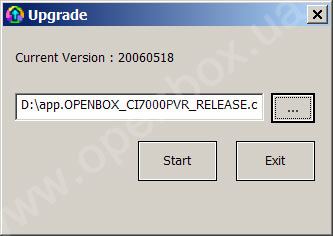 АВАРИЙНОЕ ВОССТАНОВЛЕНИЕ РЕСИВЕРА ПРИ ПОМОЩИ USB-FLASH НАКОПИТЕЛЯ При некоторых сбоях и некорректных выключениях питания, ресивер может перестать работать, т.е. не загружаться и не реагировать на команды пульта ДУ. В этом случае самый простой способ восстановить структуру внутреннего ПО при помощи USB-Flash накопителя. Процесс аварийного восстановления абсолютно не отличается от обычного обновления ПО ресивера при помощи USB-Flash накопителя (см. выше). АВАРИЙНОЕ ВОССТАНОВЛЕНИЕ РЕСИВЕРА ПО СЕТИ ETHERNET Если в процессе обновления программного обеспечения пропадало питание сети и ресивер стал неработоспособен, то на этот случай разработчик предусмотрел режим Аварийного Восстановления Ресивера по Сети. Для этого, сразу после включению ресивера необходимо удерживает сетевую кнопку (для 7000-й модели - кнопка "MENU") на передней панели до появления надписи "PUSH PVR". После этого должна появится надпись "UPDATE" и ресивер оборазит свой IP адрес побайтно. Например, если последовательно высветились следующие цифры "IP 1 192", "IP 2 168", "IP 3 0", "IP 4 2", то значит IP адрес ресивера 192.168.0.2.  Для завершения Аварийного Восстановления Ресивера по Сети запускаем Upgrade (пятая кнопка PVR Manager) и выбираем файл с ПО для загрузки в ресивер, после этого не забываем нажать Start и дождаться завершения процесса. УСТАНОВКА ПРИЛОЖЕНИЙ В РЕСИВЕР Приложениями считаются программы, которые устанавливаются непосредственно в сам ресивер, например - драйвер картоприемника newcs, клиент mfclient и т.п. Установленные программы можно найти нажав MENU >> Приложения. Для запуска или остановки приложения, его необходимо выделить и нажать кнопку ОК. Буква "R" в правой части строки говорит о том что приложение запущено.  Устанавливать приложения в ресивер можно тремя способами: 1. При помощи USB-Flash накопителя (описано выше в разделе "Обновление ПО ресивера при помощи USB Flash накопителя") 2. Через сеть Ethernet, при помощи утилиты PVRManager (файлы должны быть в архивах *.tar.gz и устанавливаются через PVRManager >> Game/Plugin) 3. Через сеть Ethernet, копируя файлы проводником (на компьютере нажать: "ПУСК" >> "Выполнить", набрать "\\адрес_ресивера\program\", например "\\192.168.0.12\program\", нажать "OK" и в открывшееся окно необходимо скопировать файлы из распакованого архива) ПРИЕМ ТРАНСПОНДЕРОВ С ВЫСОКЙ СКОРОСТЬЮ ПОТОКА (позиции 80E, 53E...) По умолчанию ресивер не рассчитан на высокие скорости потока принимаемых транспондеров. Для перевода входного ВЧ блока в этот режим необходимо изменить опцию "Режим Тюнера" в режим "Скоростные TP". (MENU>>Системные Настройки>>CI-интерфейс)  Некоторые CAM-модули (например Premium X-CAM) не работают в режиме приема высокоскоростных транспондеров. Для нормальной работы этих CAM-модулей в ресивере необходимо установить режим "CAM-Совместим".  КАК ОПРЕДЕЛИТЬ ТЕКУЩУЮ ВЕРСИЮ ПО В РЕСИВЕРЕ? Меню >> Системные Настройки >> Настройка Системы >> Системная Информация >> Нажать "ОК".  ОЧИСТКА РЕСИВЕРА Ввиду сложности программного обеспечения ресивера, а также учитывая тот момент, что с новыми версиями ПО меняется его структура, периодически требуется "очистка". Данную операцию можно сравнить с переустановкой Windows на компьютере. Существует 3 типа очистки ресиверов Openbox CI-7x00PVR:
Перед установкой или заменой смарт-карты необходимо выключить ресивер (перевести его в ждущий режим). Карточка устанавливается контактами вниз. Для нормальной работы картоприемника необходимы приложения NewCS и MgCamd.  ЧТО ТАКОЕ ПО ОСНОВАННОЕ НА НОВОМ ЯДРЕ? Основой операционной системы Linux, на которой работают ресиверы Openbox® CI-7x00PVR можно считать ядро. В процессе доработки у усовершенствований исходного кода, появляются новые версии. Для более простого осознания можно провести грубую аналогию с поколениями MS Windows (3.11, 95, 98, XP, Vista...). </A /> С начала продаж в ресиверах Openbox® CI-7x00PVR применялось ПО основанное на ядре Linux версии 2.4.2, а последняя версия программного обеспечения основанная на этом ядре 2.07a от 11.04.2007. Программное обеспечение нового поколения, основанное на ядре Linux версии 2.6.9 имеет версию 3.0 (первая из них имеет дату 14.07.2007). Процесс перехода на ПО нового поколения несколько отличается от описанных ранее, дело в том что при переходе на новую версию ядра обновляется все содержимое внутренней Flash-памяти ресивера. Процесс обновления реализован используя USB-Flash накопитель, а во время обновления происходит несколько автоматических перезагрузок ресивера. Обновление занимает около 5 минут и при пропадании питания возможен полный выход ресивера из строя. Последовательность перехода на новое ядро 2.6.9 (ПО с версией 3.0) следующая: 1. На USB-Flash накопитель копируем содержимое архива, в результате в корне должен появиться каталог "openbox" 3. При включении ресивера удерживать кнопку сети на передней панели 4. После появления надписи "PUSH PVR" кнопку можно отпустить и просто наблюдать за процессом 5. На индикаторе появится "1ER1"..."1ER99"..."1WR1"..."1WR99", а затем произойдет перезагрузка ресивера 6. На индикаторе: "1-3E1"..."1-3E99"..."1-3W1"..."1-3W99", перезагрузка ресивера 7. На индикаторе: "2-3E1"..."2-3E99"..."2-3W1"..."2-3W99", перезагрузка ресивера 8. На индикаторе: "3-3E1"..."3-3E99"..."3-3W1"..."3-3W99", перезагрузка ресивера и автоматический сброс настроек 9. Ресивер готов к настройке и дальнейшей работе После настройки аппарата можно проверить текущую версию ПО: Меню >> Системные Настройки >> Настройка Системы >> Системная Информация >> Нажать "ОК". (V3.00 - 14.07.2007 linux-2.6.9). Если в ресивере установлено ПО, основанное на новом ядре 2.6.9 (V3.00), то ни в коем случае нельзя пытаться устанавливать файлы программного обеспечения предыдущих версий с расширением *.img (например app.OPENBOX_CI7200PVR_RELEASE.cramfs.img и app.sys.OPENBOX_CI7200PVR_DEBUG.cramfs.img). |
|


|
|
|
#53 |
|
Инструкция по обновлению программного обеспечения ресиверов DRE4000, DRE5000, GS7300, DRS5001
|
|


|
|
|
#54 |
|
Полезные советы по ресиверам Openbox 1, Openbox 2 и PowerSky
Статья о принципах работ ресиверов со встроенным эмулятором. ПОРЯДОК ДЕЙСТВИЙ ДЛЯ ВКЛЮЧЕНИЯ ВСТРОЕННОГО ЭМУЛЯТОРА Первое на что надо обратить внимание, это на полное название ПО вашего тюнера , к примеру : S821CISKV_$SPR_A3238– если в названии отсутствует знак $ , то ПО без эмулятора. следовательно надо перепрограммировать тюнер. Если же знак присутствует, то приступаем к следующим действиям: 1. Нажать «Меню» 2. Последовательно набрать ряд цифр 19370 ,после чего высвечивается рамка, сразу же в ней набираем 2486.. 3. После выбираем пункт «Игры» в котором собственно и находиться эмулятор. 4. Если после первых 5 цифр не появилась рамка ,значит была допущена ошибка при вводе….полностью выйдите из меню и начните с первого пункта. ВВОД ОПЕРАЦИОННЫХ КЛЮЧЕЙ На соответствующих сайтах находим необходимого провайдера. Допустим : Viasat ticket…………………………….название провайдера id :010C10……………………………….Индификационный номер 0E: ………………………………………..Номер рабочего операционного ключа 30 C5 43 D1 37 04 7C 87………………….непосредственно ключ(16-ти ричная система) Переходим к порядку ввода: 1. Нажимаем на тюнере «Меню» 2. Заходим в пункт «Игры» 3. Выбираем под пункт « HEX EDIT » ( Редактор ключей) 4. Набираем «0000» 5. Выстовляем нужную кодировку в данном случае VIACSESS 6. Ищем в общем списке индификационный код провайдера в тюнере это выглядит так V 00010С10 7. Выбираем номер ключа 0Е.. в тюнере выглядит так V 00010C10 0E .jpg) 8. После того как курсор стоит на нужном нам номере провайдера и ключа нажимаем красную кнопку «EDIT» (Редактировать) 9. Еще раз проверяем номер провайдера и номер ключа!!! .jpg) 10. Опускаем курсор на 8 битный ключ и нажимаем «OK» 11. Последовательно,внимательно символами набираем рабочий ключ путем передвижения курсора вверх,вниз,влево,вправо, и при выборе нажатием «OK» в нашем случае этот ключ 30 C5 43 D1 37 04 7C 87 .jpg) 12. После ввода всех цифр нажимаем на пульте тюнера «EXIT» 13. Тюнер спрашивает «Сохранить изменения»? 14. Убедившись что курсор НЕ находиться на пункте «Отмена» жмите «ОК» 15. Потом жмем все время «EXIT» пока полностью не выйдем из меню тюнера 16. Находим соответствующий канал и наслаждаемся просмотром. Последовательность действий аналогична и для других кодировок. РАБОТА С “GAZOLINE ” , РЕДАКТИРОВАНИЕ И СОХРАНЕНИЕ КЛЮЧЕЙ В ТЮНЕР Для данной операции необходима программа GAZOLINE и нуль-модемный кабель , программа позволяет загружать , редактировать и сохранять ключи как на компьютер так и обратно в память тюнера. Программа находиться здесь. Для работы необходимо иметь нуль-модемный кабель , другими словами «перевернутый» распайку кабеля смотрите ниже. Порядок загрузки ключей их тюнера в компьютер: 1. Подсоединяем тюнер кабелем к свободному последовательному порту ( com 1, com ) 2. Включаем тюнер в сеть 220 В и выводим его в дежурный режим ( Stand by) 3. Открываем программу GAZOLINE , в пункте Setting выбираем соответствующий порт . 4. Далее , направив пульт на тюнер набираем следующую последовательность цифр 74623, после чего на табло тюнера появится надпись KEY, что означает готовность тюнера к передачи данных эмулятора. 5. В окне программы , в пункте SEND\RECEIVE выбираем Receive from STB. .gif) 6. Наблюдаем в отдельном окошке процесс загрузки ключей , после того как на тюнере высветится надпись «END» в окне отображения процесса нажимаем «ОК» 7. После чего тюнер можно выключать и отсоединять от компьютера и приступать к редактированию ключей в программе. 8. Если процесс загрузки не пошел, т.е. тюнер не отвечает на запрос компьютера или наоборот проверяйте: Соединение, т.е. правильность распайки кабеля либо его повреждения. Правильность выбора портов ,другой одновременно работающей программы на этом же порту, не правильно выбран режим в тюнере. Работа с программой очень проста и не требует дополнительных инструкций. Все реализовано в одном окне , и рабочее поле и кнопки управления. .gif) Выбираем нужную нам кодировку ,а так же нужного провайдера в котором хотим поменять ключи. После чего вставляем (заранее скопированный с какого либо источника) нужный ключ в окно нижней части рабочего поля. Такая же последовательность замены и для номера ключа. После чего нажимаем справа кнопку «ОК» По окончанию редактирования всех необходимых провайдеров сохраняем файл ключей на компьютер : пункт FILE –сохранить под своим именем. Порядок действий при заливке отредактированных ключей в тюнер: 1. Подсоединяем тюнер кабелем к свободному последовательному порту ( com 1, com ) 2. Включаем тюнер в сеть 220 В и выводим его в дежурный режим ( Stand by) 3. В программе GAZOLINE , в пункте Setting выбираем соответствующий порт . 4. Далее , направив пульт на тюнер набираем следующую последовательность цифр 24680, после чего на табло тюнера появится надпись ALT, что означает готовность тюнера к приему данных. 5. В окне программы , в пункте SEND\RECEIVE выбираем Send to STB. .gif) 6. Наблюдаем в отдельном окошке процесс выгрузки ключей , после того как на тюнере высветится надпись «END» в окне отображения процесса выпадает сообщение о успешном завершении загрузки , нажимаете «ОК» .gif) 7. После чего тюнер можно выключать и отсоединять от компьютера 8. Если процесс выгрузки не пошел, т.е. тюнер не отвечает на запрос компьютера или наоборот проверяйте: Соединение, т.е. правильность распайки кабеля либо его повреждения. Правильность выбора портов ,другой одновременно работающей программы на этом же порту, не правильно выбран режим в тюнере. РАБОТА «ARITER2» ,РЕДАКТИРОВАНИЕ И СОХРАНЕНИЕ НАСТРОЕК ТЮНЕРА Программа «ARITER2» позволяет принимать с тюнера все настройки каналов ,конверторов, DiSEqC переключателей и фаворитных списков ,редактировать и сохранять на компьютер либо в тюнер. Программа находится здесь: Порядок загрузки всех установок из тюнера в компьютер 1. Подсоединяем тюнер нуль-модемным кабелем к свободному последовательному порту ( com 1, com ) 2. Включаем тюнер в сеть 220 В и выводим его в дежурный режим ( Stand by) 3. Открываем программу ARITER2 , в пункте Tools выбираем соответствующий порт . 4. Далее , направив пульт на тюнер набираем следующую последовательность цифр 74621, после чего на табло тюнера появится надпись data, что означает готовность тюнера к передачи всех установок. 5. В окне программы , в пункте SEND\RECEIVE выбираем Receive from STB. .gif) 6. Наблюдаем в отдельном окошке процесс загрузки ключей , после того как на тюнере высветится надпись «END» в окне отображения процесса нажимаем «ОК» 7. После чего тюнер можно выключать и отсоединять от компьютера и приступать к редактированию установок и настроек в программе . Если процесс загрузки не пошел, т.е. тюнер не отвечает на запрос компьютера или наоборот проверяйте: Соединение, т.е. правильность распайки кабеля либо его повреждения. Правильность выбора портов ,другой одновременно работающей программы на этом же порту, не правильно выбран режим в тюнере. Работа с программой очень проста и не требует дополнительных инструкций. Все реализовано в одном окне , и рабочее поле и кнопки управления. В программе имеются два подменю. Первое это меню редактирование списка спутников и их параметров, второе- меню редактирования каналов и их настроек. .gif) В нижней части окна расположены окна ввода параметров переключателей и конверторов, при попадании курсора на какой либо канал в этих окнах сразу отображаются его параметры. По окончанию редактирования всех необходимых списков, сохраняем файл настоек на компьютер , пункт FILE –сохранить под своим именем. Порядок выгрузки отредактированных настроек в тюнер: 1. Подсоединяем тюнер кабелем к свободному последовательному порту ( com 1, com ) 2. Включаем тюнер в сеть 220 В и выводим его в дежурный режим ( Stand by) 3. В программе ARITER2 , в пункте Tools выбираем соответствующий порт . 4. Далее , направив пульт на тюнер набираем следующую последовательность цифр 24680, после чего на табло тюнера появится надпись ALT, что означает готовность тюнера к приему данных. 5. В окне программы , в пункте SEND\RECEIVE выбираем Send to STB. .gif) 6. Наблюдаем в отдельном окошке процесс выгрузки ключей , после того как на тюнере высветится надпись «END» в окне отображения процесса выпадает сообщение о успешном завершении загрузки , нажимаете «ОК» .gif) 7. После чего тюнер можно выключать и отсоединять от компьютера 8. Если процесс выгрузки не пошел, т.е. тюнер не отвечает на запрос компьютера или наоборот проверяйте: Соединение, т.е. правильность распайки кабеля либо его повреждения. Правильность выбора портов ,другой одновременно работающей программы на этом же порту, не правильно выбран режим в тюнере. ЗАГРУЗКА ПРОГРАММНОГО ОБЕСПЕЧЕНИЯ (SOFT) В ТЮНЕР Для данной операции необходима программа ARIONER и нуль-модемный кабель , программа позволяет загружать ПО в тюнер . Порядок действий при загрузки ПО в тюнер: 1. Подсоединяем тюнер кабелем к свободному последовательному порту ( com 1, com ) 2. В программе ARIONER , в пункте Port выбираем соответствующий порт . 3. Открываем нужный софт в программе , путем нажатия в окне программы кнопку «OPEN» . 4. Выбираем нужный файл. 5. Нажимаем в окне программы кнопку «Send program to IRD» после чего высвечивается обращение программы к тюнеру и ожидание ответа. 6. Включаем тюнер в сеть 220В. 7. Наблюдаем в этом же окошке процесс загрузки софта , в это время на табло тюнера горит 88:88 .gif) 8. По окончанию процесса появляется окно с сообщением о успешном завершении. Нажимаем в этом окне «ОК» 9. Ждем пока на табло тюнера после 88:88 пробежит « - » и высветится либо «LANG» либо номер канала. 10. После чего тюнер можно выключать и отсоединять от компьютера Если процесс выгрузки не пошел, т.е. тюнер не отвечает на запрос компьютера или наоборот проверяйте: Соединение, т.е. правильность распайки кабеля либо его повреждения. Правильность выбора портов ,другой одновременно работающей программы на этом же порту. Если после появления окна о успешном завершении процесса загрузки на тюнере не пропадает 88:88 ,означает что загружаемый софт не для этой модели, либо не изначального производителя. Решается эта проблема путем загрузки старого ПО ( если такое имеется у вас на компьютере) ПРОГАММИРОВАНИЕ ВСТРОЕННОГО МОДУЛЯ SKY CRYPT POWERSKY 8210 Для выполнения данной операции необходима программа «PSLoader» и нуль-модемный кабель. Программа позволяет менять версии ПО встроенного модуля путем перепрограммирования внешней и внутренней памяти модуля. Для модуля организованного на чипе AT89C51RC2 существует два файла с расширением u01 и u02. Для модуля организованного на чипе AT89C51RD2 существует один файл с расширением url. В большинстве своем тюнера золотистого цвета комплектуются модулями на чипе AT89C51RC2 , но бывают исключения!!!! ВНИМАНИЕ !!! Прежде чем загружать какой либо софт для модуля , убедитесь на 100% что у вас стоит соответствующий чип! В противном случае при не соответствии прошивки и чипа ,вы рискуете полностью потерять работоспособность тюнера… Не рабочий модуль восстановить очень сложно! В большинстве своем модуль меняется на новый ,что не входит в условия гарантии. Порядок замены версии ПО встроенного модуля: 1. Подсоединяем тюнер кабелем к свободному последовательному порту ( com 1, com ) 2. Включаем тюнер в сеть 220 В и выводим его в дежурный режим ( Stand by) 3. В программе PSLoader , в пункте Port выбираем соответствующий порт . 4. Открываем нужный софт в программе , путем нажатия в окне программы кнопку «OPEN» . 5. Выбираем нужный файл. Если файл с u01 , то автоматически после выбора первого выскочит окно для выбора второго файла u02. 6. Далее , направив пульт на тюнер набираем следующую последовательность цифр 24680, после чего на табло тюнера появится надпись ALT, что означает готовность тюнера к приему данных. 7. Нажимаем в окне программы кнопку «Send program to IRD» после чего в этом же окне отображаеться процесс загрузки. .gif) 8. По окончанию процесса появляется окно с сообщением о успешном завершении. Нажимаем в этом окне «ОК» 9. На табло тюнера высвечивается «END» 10. После чего тюнер можно выключать и отсоединять от компьютера 11. Если процесс выгрузки не пошел, т.е. тюнер не отвечает на запрос компьютера или наоборот проверяйте: Соединение, т.е. правильность распайки кабеля либо его повреждения. Правильность выбора портов ,другой одновременно работающей программы на этом же порту. Если после загрузки тюнер не открывает ни один канал и после возврата в заводские установки не прописывает их ,даже при высоком уровне сигнала, говорит о том что вы не проконтролировали соответствие чипа и ПО…. Модуль подлежит ремонту… КОПИРОВАНИЕ ПОЛНОСТЬЮ ВСЕГО СОДЕРЖИМОГО ТЮНЕРА В ДРУГОЙ Функция хороша для установщиков либо людей не имеющих компьютера. Для данной операции необходим нуль-модемный кабель , настроенный тюнер с соответствующим ПО (в дальнейшем ( Master) и “пустой” тюнер ,который непосредственно и будем программировать. Порядок копирования всех установок и ПО с Master тюнера на другой: 1. Соединяем два тюнера нуль- модемным кабелем. 2. Master-Тюнер с которого будем копировать включаем в сеть 220 В. 3. Далее , направив пульт на тюнер набираем следующую последовательность цифр 74620, после чего на табло тюнера появится надпись SOFT, что означает готовность тюнера к передаче всех данных. 4. После этого включаем в сеть 220 В тюнер №2 в который будем копировать.. на табло у которого после включения горят 88:88, а на Master-Тюнере наблюдаем процесс загрузки. 5. Как только на Master-Тюнере высвечивается «END» ждем когда на табло тюнера№2 пропадет 88:88 и высветится либо «LANG» либо номер канала. 6. Выключаем оба тюнера из сети и только тогда отсоединяем нуль-модемный кабель. КОДЫ АКТИВАЦИИ РАЗЛИЧНЫХ РЕЖИМОВ РАБОТЫ ТЮНЕРА 42114802500 - вывод полной информации о тюнере. 193702486 - код активации встроенного эмулятора. 74620 - Режим готовности тюнера к передаче полностью ПО, настроек каналов и ключей. 74621 - Режим готовности тюнера к передаче всех настроек каналов и их списков (ARITER2) 74623 - Режим готовности тюнера к передаче всего содержимого эмулятора. (GAZOLINE) 74624 - Режим готовности тюнера к передаче только настроек каналов и ключей. 24680 - Режим готовности тюнера к приему каких либо данных (кроме приема ПО) РАСПИНОВКА НУЛЬ-МОДЕМНОГО КАБЕЛЯ .gif) По схеме видно ,что 9-пиновые разьемы соединяются напрямую соответственно с номером контакта, 9-9, 8-8. 7-7…и т. д. Кроме 2-го и 3-го контакта!!! Именно они и переворачиваются! –2-3 , 3-2…. Удачи!!! |
|


|
|
|
#55 |
|
Все для Dreamsky DSR-7500 (полное собрание советов)
|
|


|
|
|
#57 |
|
Часто задаваемые вопросы по ресиверам OpenBOX F-300, X-800, X-820
|
|


|
|
|
#59 |
|
Инструкция по обновлению ПО SkyGate Micro
|
|


|
| 3 пользователя(ей) сказали cпасибо: |
|
|
#60 |
|
Руководство пользователя по замене программного обеспечения в ресиверах Strong серии 6ххх.
|
|


|