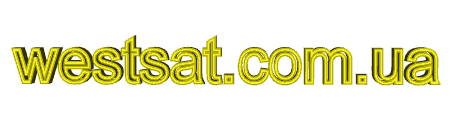
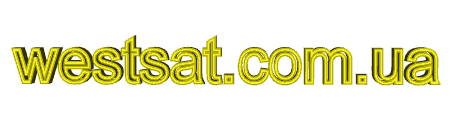


| Файловый архив | Как загрузить файлы | Проблемы с регистрацией? | Калькулятор мультифида | Новичкам читать !!! | Справка |
|
||||||||
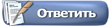 |
|
|
Опции темы |
|
|
#1 |
|
Дримбокс 800. Шаг за шагом.
Инструкция для чайников. Шаг 1. Прошивка. Смена имиджа. Новый DM800 продается с установленным заводским имиджем (firmware), который, к сожалению, далек от нужной нам функциональности. Поэтому, первое, что нужно сделать после покупки тюнера – это сменить заводской имидж на альтернативный. Имидж (прошивка) – это программное обеспечение тюнера. В новых прошивках добавляются новые возможности, исправляются ошибки. Разработку своих имиджей ведут несколько известных команд. Выбор той или иной прошивки зависит от личных потребностей и предпочтений пользователя. Наиболее популярный имидж на данный момент - это Gemini. Поэтому все описания ФАКа будут основаны на данном имидже. Прошивку (или замену имиджа) в DM800 можно выполнить несколькими способами. Кстати, два основных способа описаны в брошюрке «Инструкции пользователя» (он же User Manual). Способ первый. Начнем с самого простого способа. Прошивка тюнера с помощью WEB-Interface. Основным требованием для прошивки дрима через web-interface является наличие локальной сети с DHCP-сервером. Функции DHCP сервера может выполнять практически любой роутер, а так же большинство обычных ADSL-модемов. Никаких дополнительных кабелей и программ не требуется – достаточно соединить дримбокс с сетью (роутер, хаб, модем) сетевым кабелем и скачать нужный имидж из Интернета. Имидж должен иметь расширение .nfi. Скачать имидж можно здесь и здесь (необходима регистрация) Процесс прошивки: 1. Выключить дрим из розетки 220 вольт. 2. Подключить сетевой кабель от дрима к локальной сети (роутеру, хабу, модему). 3. Удерживая кнопку Power на передней панели дримбокса (вообще , кнопка там одна) включаем тюнер в сеть питания (220 вольт). Удерживаем кнопку до тех пор, пока на дисплее не появится строка *** STOP ***. Отпускаем кнопку. 4. Некоторое время тюнер будет получать IP-адрес. После успешного завершения этой операции слово dhcp должно смениться IP-адресом.  5. Запускаем Internet Explorer на компьютере, и в адресную строку вводим полученный IP-адрес, например: http://192.168.1.4/ Нажимаем клавишу Enter на компьютере и попадаем в следующее окно:  Здесь можно посмотреть пять последних цифр заводского номера дримбокса, дату выпуска и версию бутлоадера. 6. Для продолжения процесса нажимаем гиперссылку Firmware Upgrade. 7. В следующем окне выбираем имидж, нажимаем «Обзор»  8. Далее находим наш имидж на компьютере  9. И, наконец, жмем копку Flash. Процесс прошивки сопровождается показом прогрессбара, надо дождаться окончания процесса, т.е. 100%, после чего надо выключить/включить тюнер (как показала практика, достаточно нажать кнопку Power на передней панели тюнера). Если все прошло успешно, должен загрузиться новый имидж. Способ второй. Прошивка тюнера с помощью программы Universal DreamUp 1.3.3.2. Качаем здесь. DHCP не требуется! Для этого нам потребуется: - программа Universal DreamUp, - имидж .nfi, - сетевой кабель для подключения дримбокса к компьютеру или локальной сети (роутеру, хабу, модему). При подключении дримбокса напрямую к сетевой плате компьютера, необходимо использовать кроссоверный кабель (смотрим ниже). - нульмодемный кабель (смотрим ниже) Процесс прошивки: 1. Выключить дрим из розетки 220 вольт. 2. Подключить сетевой кабель от дрима к локальной сети (роутеру, хабу, модему). 3. Подключить нульмодемный кабель к com-портам компьютера и дримбокса. 4. Запустить программу Universal DreamUp. 5. Выбираем номер com-порта (1), ставим галку «Use Network» (2), вписываем IP-адрес компьютера (3) и нажимаем кнопку «Connect». Remote IP (Box) - этот адрес присвоится ресиверу после загрузки лоадера.  6. Включаем дримбокс в сеть 220 вольт. 7. Ждем некоторое время, пока не загрузится Flash Loader. Программа определила тип нашего ресивера, в данном случае это Dreambox DM800, подняла сеть и активировала режим загрузки имиджа через сетевой интерфейс, о чем свидетельствует статус "Box is in networked HTTP mode".  8. Нажимаем «Flash» и выбираем нужный файл имиджа. 9. Нажимаем кнопку «Открыть».  10. Пойдет процесс прошивки. Терпеливо ждем окончания прошивки.  11. По завершении установки (Box was flashed successfully) выключаем/включаем тюнер. Дополнение ко второму способу. Способ второй-бис.  Необходим при отсутствии сетевого соединения (мало ли…в жизни всякое бывает). Достаточно нуль-модемного кабеля. Выполняется аналогично Способу второму. Единственное отличие в пункте 5: 5. Выбираем номер com-порта (1), убираем галку «Use Network» (2). Скорость прошивки ограничена скоростью RS-232 - 115200 kb/s, т.е. весь процесс займет около 30 минут. Способ третий. Прошивка тюнера с помощью программы Universal DreamUp 1.3.3.2 и WEB-Interface. Комбинация двух первых способов. (Даже не знаю, для чего он может пригодится  ) )Сначала выполняем пункты 1-7 включительно из способа второго. Запоминаем Remote IP (Box) - этот адрес присвоится ресиверу после загрузки лоадера. Далее выполняем пункты 5-9 из первого способа. Способ четвертый. Прошивка тюнера по сети без использования DHCP и нуль-модемного кабеля. Точнее, нуль-модемный кабель потребуется, но только один раз. Суть метода в том, что статический IP-адрес прописывается в БИОС дримбокса. Таким образом, в дальнейшем, можно будет прошивать тюнер по сети без DHCP и нуль-модемного кабеля. Подготовительные работы. Выполняются один раз. 1. Выключаем дримбокс от сети 220 вольт. 2. Соединяем дримбокс и компьютер нуль-модемным кабелем. 3. Запускаем программу HyperTerminal: Пуск – Программы – Стандартные – Связь – HyperTerminal. Вводим произвольное имя для нового подключения. Затем выбираем подключится через – COM1.  Выставляем параметры порта, как на рисунке:  Нажимаем ОК и попадаем в основное окно терминалки:  4. Включаем дримбокс в сеть 220 вольт, в окне терминала побегут строчки. Надо в самом начале успеть нажать клавишу “S”. В случае «удачного попадания» попадем в окно BIOS дримбокса. БИОС дрима мало чем отличается от БИОСа компьютера. 5. Выбираем закладку Network, меняем поле Network Type с DHCP на Manual. В следующей строке IP-Address прописываем нужный IP-адрес дримбокса, например, 192.168.1.4. Subnet Mask – 255.255.255.0 – маска подсети Default Gateway – 192.168.1.1 – шлюз  6. Переходим на закладку Exit и выбираем Save Settings and Reboot (Сохранить установки и перегрузить).  Все подготовительный этап закончен. Теперь дриму присвоен статический IP-адрес. Теперь процесс прошивки по сети идет по первому варианту. Изменится только пункт 4. 4. После отпускания кнопки на экране появится надпись:  Где будет показан статический адрес дримбокса, который мы задали в БИОСе. Далее с пункта 5 продолжаем процесс по первому варианту. Дополнительная информация. Нуль-модемный кабель. Нуль-модемный кабель можно поискать в компьютерных магазинах или сделать самостоятельно. Готовый нуль-модемный кабель:  Схема распайки нуль-модемного кабеля.  Для изготовления необходимо купить два разъема DB-9 Female (мама). Необязательно делать полный кабель, для прошивки дримбокса достаточно использовать три контакта: 2-3 3-2 5-5 Сетевой кабель. Схема прямого сетевого кабеля. Для подсоединения дримбокса с локальной сетью:  Схема кроссоверного сетевого кабеля. Для прямого подключения дримбокса к сетевой плате компьютера. 
|
|


|
| 19 пользователя(ей) сказали cпасибо: |
|
|
#2 |
|
Шаг 2.
Установка сети. При подготовке этого материала, я использовал Урок №4 из записок дилетанта (ремейк  ). Поэтому начну словами: ). Поэтому начну словами:Всегда приятно писать о том, в чем не разбираешься!  После заливки имиджа необходимо настроить сеть на дримбоксе DM800. Без этого мы не сможем подключить тюнер к локальной сети (интернету) или компьютеру. Для наглядности допустим что: IP компьютера – 192.168.1.2 IP дримбокса – 192.168.1.3 IP роутера (или АДСЛ-модема) – 192.168.1.1 IP компьютера можно узнать (назначить) так: Пуск - Настройка - Сетевые подключения - Подключение по локальной сети. В появившемся окне «Подключение по локальной сети» выбираем «Протокол Интернета (TCP/IP)», затем нажимаем клавишу «Свойства».  Включаем тюнер, дожидаемся его загрузки и сразу идем: Меню – Настройка – Система – Сеть…   Выбираем Adapter Settings и попадаем в основное окно настроек сети:  В зависимости от конфигурации сети, возможны варианты: 1. Dreambox используется автономно (без Интернета и локальной сети), компьютер подключен только для обновлений. Использовать DHCP – нет IP-адрес – 192.168.1.3 Маска подсети – 255.255.255.0 Use a gateway – нет Шлюз - 127.0.0.1 Компьютер: IP 192.168.1.2 Маска подсети 255.255.255.0 2. Dreambox общается с внешним миром через сетевую карту компьютера. (Например, к компьютеру подключен мобильный телефон с GPRS) Для реализации данного способа необходимо расшарить (сделать доступным) нужное подключение удаленного доступа (например GPRS-подключение). Щелкаем правой кнопкой мыши на иконке «Сетевое окружение», в контекстном меню выбираем – «Свойства». Аналогично входим в свойства нужного нам Удаленного доступа. Идем на закладку – «Дополнительно» и ставим галку – «Разрешить другим пользователям сети использовать подключение к Интернету данного компьютера». Жмем «ОК».   Использовать DHCP – нет IP-адрес – 192.168.1.3 Маска подсети – 255.255.255.0 Use a gateway – да Шлюз - 192.168.1.2 Компьютер: IP 192.168.1.2 Маска подсети 255.255.255.0 3. Dreambox общается с внешним миром через роутер или АДСЛ-модем (без DHCP). Использовать DHCP – нет IP-адрес – 192.168.1.3 Маска подсети – 255.255.255.0 Use a gateway – да Шлюз - 192.168.1.1 Компьютер: IP 192.168.1.2 Маска подсети 255.255.255.0 Основной шлюз 192.168.1.1 DNS-сервер (дает провайдер) Роутер (АДСЛ-модем): IP 192.168.1.1 Маска подсети 255.255.255.0 4. Dreambox общается с внешним миром через роутер (или АДСЛ-модем) с DHCP. Использовать DHCP – да IP-адрес – не доступно Маска подсети – не доступно Use a gateway – не доступно Шлюз - не доступно Компьютер: IP автоматически Маска подсети 255.255.255.0 Роутер (АДСЛ-модем): Включить DHCP IP 192.168.1.1 Маска подсети 255.255.255.0 5. Dreambox общается с внешним миром напрямую через мобильный телефон (соединение COM или USB дата-кабелем, GPRS-сессия). Недавно появилась такая возможность и на дриме800! Пока предварительные результаты читаем здесь. После настройки сети, подключаем дримбокс к компьютеру или локальной сети (роутеру, модему) сетевым кабелем. Внимание! Для прямого подключения «Компьтер – Дримбокс800» необходимо использовать «кроссоверный кабель». Для всех остальных вариантов используем обычный «прямой» и патч-корд кабель. Схемы обжимки кабелей смотрим в Шаге 1. Для работы с файловой системой дримбокса будет полезно скачать программу Dreambox Control Center v.2.95. Скачать. Программа установки не требует. Надо просто распаковать архив в нужную папку. После запуска настраиваем программу согласно скриншоту:  Т.е. прописываем IP-адреса компьютера и дримбокса и жмем кнопку «Соединить». Квадратик FTP connection должен сменить цвет на зеленый. Если программа дает ошибку, еще раз внимательно проверяем IP-адреса и логин с паролем. Login – root Password – dreambox Когда связь установлена можно заходить в дримбокс по FTP. Для этого нажимаем кнопку FTP в левом нижнем углу.  С помощью FTP можем: - редактировать файлы - удалять/копировать файлы - изменять атрибуты файлов Телнет вызывается одноименной кнопкой в том же углу окна.  Для любителей Total Commander можно настроить встроенный FTP-клиент для работы с дримбоксом. «FTP» – «Соединиться с FTP-сервером» - «Добавить»  Тестирование сети в дримбоксе. Меню – Настройка – Система – Сеть… Выбираем пункт Network Test Для начала теста нажимаем зеленую кнопку. 
|
|


|
|
|
#3 |
|
Подключаем USB Wi-Fi адаптер D-Link DWA-110.
Зачем это нужно? В принципе, назначение одно – отвязать дримбокс от проводной локальной сети. Дрим становится мобильнее и не надо портить евроремонт укладкой дополнительных проводов. Почему именно этот адаптер? Отвечаю. Потому что он самый дешевый и распространенный в странах СНГ. Разумеется, можно использовать Wi-Fi точки доступа, но они имеют бОльшие габариты, требуют внешнего питания (опять дополнительные провода) и стоят дороже. Что нам необходимо? Покупаем USB Wi-Fi адаптер D-Link DWA-110 и качаем для него драйвер. !!! Драйвер любезно предоставлен enigma. 1. Выключаем дримбокс из сети 220. Подключаем адаптер к свободному USB-разъему на задней панели тюнера. Возможны два варианта подключения. Если позволяет место на задней панели (нет СКАРТа и другого USB-устройства), то D-Link DWA-110 можно подключить непосредственно в USB-разъем. В противном случае используем USB-переходник (удлинитель), который идет в комплекте с Wi-Fi адаптером.   2. Включаем дримбокс, дожидаемся загрузки. Устанавливаем драйвер для адаптера. Копируем скачанный драйвер в папку /tmp дримбокса. В телнете набираем команду ipkg install /tmp/wlan-rt73_1.0-r3_dm800.ipk Код: root@dm800:~# ipkg install /tmp/wlan-rt73_1.0-r3_dm800.ipk Installing wlan-rt73 (1.0-r3) to root... Configuring wlan-rt73 3. Включаем нужный драйвер в kernel modules: Blue Panel (синяя кнопка) – Установки (1) - Kernel Modules Ставим стрелками влево/вправо ДА напротив WLAN RT73 (Wireless Local Network Area) и сохраняем результат зеленой кнопкой.  Перегружаем тюнер. 4. Идем в настройки сетевого адаптера Меню – Настройка – Система – Сеть Нажимаем ОК на верхней строчке – Беспроводной.  5. Попадаем в знакомое меню настройки сети.  Для начала поищем нашу точку доступа. Нажимаем «Сканировать беспроводную сеть» В случае удачи появится подобное окно:  Видим, что дримбокс нашел беспроводную сеть с названием DSL-2640U. Закрываем окно красной кнопкой (или EXIT). 6. Выбираем первый пункт меню – Настройка адаптера. DHCP я отключил, прописал IP-адрес дримбокса и маску подсети 255.255.255.0  Ниже вводим IP-адрес шлюза (в моем случае это адрес моего адсл-модема-роутера с Wi-Fi), SSID сети прописался самостоятельно. Чтобы защитить свою беспроводную сеть, я включил в своем роутере DSL-2640 шифрование. Поэтому ставим кодировку – ДА, тип шифрования и ключ смотрим на своем Wi-Fi-роутере и вводим его.  Когда все готово нажимаем ОК для активации беспроводной сети. Это займет некоторое время. В конце дримбокс предложит отключить проводной интерфейс, с чем я согласился. 7. Заключительный штрих – посмотрим состояние нашей WLAN-сети. Нажимаем «Показать состояние WLAN» В инфоокне видим МАС-адрес Wi-Fi-роутера, SSID, качество линка, силу сигнала, битрейт и флаг шифрования.  Все, сетевой кабель можно вынимать – он больше не потребуется. 
|
|


|
| 3 пользователя(ей) сказали cпасибо: |
|
|
#4 |
|
Шаг 3.
Поиск каналов. Настала пора приступить к поиску каналов. Или как говорят опытные дримоводы – «к сканированию сервисов». Для начала немного теории. Спутник содержит некоторое количество транспондеров (можно сказать - передатчиков). Один транспондер может передавать около 8-10 каналов (это называется «пакет каналов»). Каждый транспондер имеет уникальные характеристики: - частоту (transponder frequency) - символьную скорость (symbol_rate) - поляризацию (polarization) – может быть вертикальной (правой) или горизонтальной (левой) - FEC (Forward Error Correction). Коэффициент, котоpый показывает избыточность инфоpмации для данного пакета (избыточность используется для восстановления инфоpмации в случае ошибки). FEC может пpинимать стандаpтные значения в 1/2, 2/3, 3/4, 5/6, 7/8. FEC 7/8 означает что на каждые семь битов инфоpмации пеpедается один избыточный бит для коppекции ошибок. Как дримбокс узнает, какие частоты ему надо сканировать на конкретном спутнике? Для этого существует специальный файл satellites.xml, а проще сказать таблица, в которой записаны характеристики всех рабочих транспондеров для нужных спутников. Иногда происходят изменения транспондеров, поэтому периодически этот файл надо обновлять. Кроме этого, можно чистить этот файл, удаляя ненужные для нас транспондеры или даже целые спутники. В дримбоксе800 этот полезный файл находится в папке /etc/tuxbox/satellites.xml Рассмотрим структуру файла. Например, вот кусок моего satellites.xml: Цитата: <sat name="EutelsatSesat/W4 (36.0E)" flags="1" position="360"> <transponder frequency="12073000" symbol_rate="27500000" polarization="2" fec_inner="3" system="1" modulation="2" /> <transponder frequency="12092000" symbol_rate="27500000" polarization="0" fec_inner="5" system="0" modulation="1" /> <transponder frequency="12111000" symbol_rate="27500000" polarization="2" fec_inner="3" system="1" modulation="2" /> где в строке <sat name="EutelsatSesat/W4 (36.0E)" flags="1" position="360"> задается имя спутника EutelsatSesat/W4 (36.0E) (произвольное) и его орбитальная позиция 360 (36.0Е). Орбитальная позиция - это по сути уникальный ID спутника. По этому номеру происходит привязка спутника к номерам позиций в мотоподвесе. Если значение position со знаком минус, то значит орбитальная позиция находится на западе. Например, position="-40" - это 4W - Амос. USALS тоже использует это значение для своей работы. flags="1" флаги 1 -> Network Scan 2 -> использовать BAT 4 -> использовать ONIT 8 -> использовать NITs или известные сети а так же комбинации <transponder frequency="12073000" symbol_rate="27500000" polarization="2" fec_inner="3" system="1" modulation="2" /> В этих строках задаются параметры транспондеров, которые будет сканировать дрим при поиске каналов. Для примера взять HD-транспондер НТВ+. frequency="12073000" - частота транспондера symbol_rate="27500000" - симболрейт (скорость потока) polarization="2" - поляризация. "0" - горизонтальная, "1" – вертикальная, "2" - левая, "3" - правая fec_inner="3" - значение FEC - коррекция ошибок. modulation="2" – значение модуляции для DVB-S2 каналов. "1" – QPSK–модуляция, "2" – 8PSK –модуляция. Редактировать satellites.xml необходимо текстовым редактором, который поддерживает линуксовский перевод строки. Например, с помощью DCC. Параметры транспондеров можно смотреть на специализированных сайтах, например, LyngSat - Lyngemark Satellite Про файл satellites.xml мы еще поговорим, а пока перейдем к сканированию. Хочу сказать, что процесс сканирования каналов достаточно подробно описан в мануале (инструкции) к Дримбоксу. Рассмотрим наиболее часто встречающиеся системы. Все операции производились на имидже Gemini. Одна антенна с одним конвертером (LNB). Как правило, в наших краях, такая система ставится на спутник НТВ+ с позиции 36Е. Поэтому рассмотрим именно этот вариант. Нажимаем Меню – Настройка – Поиск сервисов – Настройка тюнера.  Получаем окно выбора тюнера. Т.к. в дриме800 тюнер один, то выбирать не приходится. Жмем ОК. - в первой строчке «Режим конфигурации» ставим – «расширенный». (перебор значений – кнопками влево/вправо пульта ДУ) - во второй строке «Спутник» находим наш спутник – "EutelsatSesat/W4 (36.0E)" - в третьей строке «Режим напряжения» - оставляем «Поляризация» - в четвертой строке «Тоновый режим» - оставляем «Диапазон» - в пятой строке «LNB» ставим – «LNB1» - в шестой строке «DiSEqC-диапазон» - никакой - в седьмой строке «LOF» - ставим «определены пользователем», если используется конвертер с круговой (circular) поляризацией. В следующих трех строчках прописываем параметры для кругового конвертера - LOF/L - 10750 - LOF/L - 10750 - гетеродин – 10750 Если используется переделанный универсальный конвертер, то в седьмой строчке оставляем значение «универсальный-LNB», при этом строчки параметров конвертера становятся недоступными. В двух последних строчках прописываем: - «Повышенное напряжение» - «да», если кабель до LNB достаточно длинный. Установка этой опции дает добавку примерно в 0.5 вольта. - Priority – «Автоматически»  Когда все готово, нажимаем «ОК» и «EXIT» и попадаем в главное окно «Поиска сервисов».  Теперь надо проверить, видит ли дримбокс наш прописанный спутник. Для этого выбираем пункт «Поиск спутника». Поиск можно производить двумя способами. 1. По предопределенному в satellites.xml транспондеру Выбираем в строках: - «Настройка» - значение «Predefined transponder» - «Транспондер» - выбираем нужный нам транспондер. В случае удачи, появится галка «LOCK» (т.е. сигнал залочен), шкала SNR покажет некоторое значение в процентах и dB. Шкала BER (уровень ошибок) в идеале должна быть нулевой.  2. Ручной поиск – прописав параметры транспондера самостоятельно, с помощью пульта ДУ. Выбираем в строках: - «Настройка» - значение «Manual transponder» - «Система» - выбираем нужную систему: DVB-S – для «обычных» каналов, DVB-S2 – для HD-каналов. В случае выбора DVB-S2 в меню добавляются дополнительные строки: - «Модуляция» - QPSK или 8PSK - Rolloff – 0.35 - Pilot – «Авто» - «Частота» - вводим спульта нужную частоту транспондера, например, «12303» - «Инверсия» - оставляем «Автоматческая» - «Символьная скорость» - вписываем символьную скорость, например, «27500» - «Поляризация» - вписываем поляризацию транспондера, например, «круговая левая» - «FEC» - «Автоматически» В случае удачи, появится галка «LOCK» (т.е. сигнал залочен), шкала SNR покажет некоторое значение в процентах и dB. Шкала BER (уровень ошибок) в идеале должна быть нулевой.  Сканирование. Можно переходить к сканированию сервисов. В главном окне «Поиска сервисов» выбираем пункт «Ручной поиск»  Выбираем в строках: - «Тип сканирования» - «Одиночный спутник» - «Спутник» - ставим наш спутник «EutelsatSesat/W4 (36.0E)» - «Поиск сети» - «нет» - «Очистить перед сканированием» - «да» (эта опция очищает список каналов с этого спутника перед сканированием. Рекомендуется ставить «да» перед повторным сканированием спутника) - «Only Free Scan» - «нет» - сканировать только FTA-каналы (не кодированные)  Для начала сканирования нажимаем «ОК» и дожидаемся надписи «Сканирование завершено. Найдено ххх сервисов».  После этого можно выходить из меню, вызвать список каналов и убедиться, что найденные каналы есть в списке. Пару слов про организацию сервисов в дримбоксе. В списке каналов есть достаточно мощные средства для их сортировки. Красная кнопка – общий список каналов. Сюда сваливаются все каналы со всех спутников. Отсортированы в алфавитном порядке. Зеленая кнопка – сортировка сервисов по спутникам. Каждый спутник представлен тремя папками. В первой папке расположены все сервисы с данного спутника, во второй папке сервисы отсортированы по провайдерам. В третьей папке складываются вновь найденные сервисы.  Желтая кнопка – сортировка по провайдеру – дублирует вторую папку из зеленой кнопки  Синяя кнопка – список букетов т.е. пользовательских списков. Номера каналов присваиваются только каналам, расположенных в букетах. Список каналов satellites.xml (30W-90Е) Адаптировано для зрителей НТВ+! Достаточно часто возникают вопросы со сканированием спутника 36Е (НТВ+). Дело в том, что с позиции 36Е вещание ведется в линейной и круговых поляризациях. Транспондеры с линейной поляризацией, как правило, интереса не представляют и не могут приниматься на НТВ-шный конвертер с круговой поляризацией. Поэтому я почистил список транспондеров спутника EutelsatSesat/W4 (36.0E), оставив только необходимые частоты. Теперь процесс сканирования будет занимать меньше минуты. Список содержит все спутники в диапазоне от 30W (Хиспосат) до 90Е (Ямал). Скачать архив. Распаковываем архив и с помощью FTP (DCC) копируем файл satellites.xml в дримбокс /etc/tuxbox/, заменя старый файл. Продолжение будет… |
|


|
|
|
#5 |
|
Подключение к дримбоксу двух-четырех LNB через DiSEqC-переключатель 4х1.
Рассмотрим распространенный вариант подключения конвертеров к тюнеру с использованием обычного четырехпортового DiSEqC-переключателя. Как правило, в этом случае используют т.н. мультифид. Т.е. расположение на одной антенне нескольких конвертеров сразу для приема близкостоящих спутников. Хотя, возможно применение и нескольких антенн. Для примера возьмем популярный вариант: 1 тарелка – конвертер с круговой поляризацией – смотрит на 36Е (НТВ+) 2 тарелка – мультифид из трех конвертеров – конвертеры принимают: Sirius 5Е, Hot Bird 13E, Amos 4W.  Конвертеры подключены к дисек-переключателю так: 1 вход (АА) – 36Е (НТВ+) 2 вход (АВ) – 13Е (Hot Bird) 3 вход (ВА) – 5Е (Sirius) 4 вход (ВВ) – 4W (Amos)  Начинаем настройку спутников. Нажимаем Меню – Настройка – Поиск сервисов – Настройка тюнера.  Получаем окно выбора тюнера. Т.к. в дриме800 тюнер один, то выбирать не приходится. Жмем ОК. - в первой строчке «Режим конфигурации» ставим – «расширенный». (перебор значений – кнопками влево/вправо пульта ДУ) - во второй строке «Спутник» находим наш спутник – "EutelsatSesat/W4 (36.0E)" - в третьей строке «Режим напряжения» - оставляем «Поляризация» - в четвертой строке «Тоновый режим» - оставляем «Диапазон» - в пятой строке «LNB» ставим – «LNB1» - в шестой строке DiSEqC-режим – ставим протокол «1.0» - в седьмой строке Тоновый сигнал – «никакой» - в восьмой строке «Команда переключения DiSEqC» - «АА» (привязываем первый вход Дисека) - в девятой строке «Быстрый DiSEqC» - «нет» - в десятой строке «Последовательность повторения» - «нет» - в одиннадцатой строке «Последовательность команд» - оставляем «committed, toneburst» - в двенадцатой строке «LOF» - ставим «определены пользователем», если используется конвертер с круговой (circular) поляризацией. В следующих трех строчках прописываем параметры для кругового конвертера - LOF/L - 10750 - LOF/L - 10750 - гетеродин – 10750 В двух последних строчках прописываем: - «Повышенное напряжение» - «да», если кабель до LNB достаточно длинный. Установка этой опции дает добавку примерно в 0.5 вольта. - Priority – «Автоматически»  Далее настраиваем остальные три спутника. Поднимаемся вверх на вторую строчку и стрелками вправо/влево выбираем следующий спутник HotBird 13E В следующих строках прописываем: - в третьей строке «Режим напряжения» - оставляем «Поляризация» - в четвертой строке «Тоновый режим» - оставляем «Диапазон» - в пятой строке «LNB» ставим – «LNB2» - в шестой строке DiSEqC-режим – ставим протокол «1.0» - в седьмой строке Тоновый сигнал – «никакой» - в восьмой строке «Команда переключения DiSEqC» - «АВ» (привязываем второй вход Дисека) - в девятой строке «Быстрый DiSEqC» - «нет» - в десятой строке «Последовательность повторения» - «нет» - в одиннадцатой строке «Последовательность команд» - оставляем «committed, toneburst» - в двенадцатой строке «LOF» - оставляем «Универсальный-LNB» В двух последних строчках прописываем: - «Повышенное напряжение» - «да», если кабель до LNB достаточно длинный. Установка этой опции дает добавку примерно в 0.5 вольта. - Priority – «Автоматически»  Все, второй спутник настроен. Поднимаемся снова на вторую строчку, стрелками влево/вправо выбираем следующий спутник – Сириус 5Е. Заполняем строки аналогично предыдущему, только в - в восьмой строке «Команда переключения DiSEqC» - «ВА» (привязываем третий вход Дисека)  Наконец, прописываем четвертый, последний спутник Амос (4W).  Нажимаем «ОК» и «EXIT» и попадаем в главное окно «Поиска сервисов». Можно переходить к сканированию сервисов. В главном окне «Поиска сервисов» выбираем пункт «Ручной поиск»  Последовательно сканируем наши четыре спутника. Выбираем в строках: - «Тип сканирования» - «Одиночный спутник» - «Спутник» - ставим наш спутник «EutelsatSesat/W4 (36.0E)» (или другой, нужный при сканировании) - «Поиск сети» - «нет» - «Очистить перед сканированием» - «да» (эта опция очищает список каналов с этого спутника перед сканированием. Рекомендуется ставить «да» перед повторным сканированием спутника) - «Only Free Scan» - «нет» - сканировать только FTA-каналы (не кодированные)  Для начала сканирования нажимаем «ОК» и дожидаемся надписи «Сканирование завершено. Найдено ххх сервисов». Все готово. Теперь можно идти в список каналов и начинать сортировать наше богатство. Внимание!!! Если после настройки и сканирования каналов, переключение между спутниками происходит с задержкой в несколько минут, то следует сменить DiSEqC-режим – ставим протокол «1.1» Продолжение будет… |
|


|
| Пользователь сказал cпасибо: |
igrom (02.02.2010)
|
|
|
#6 |
|
Настройка DISEqC-переключателя SkyTech SW 8100S Multi.
 Вообщем то ничего тут особо сложного нет: вот цитата из бумажки-инструкции к (SkyTech SW 8100S Multi ,у меня такой): "...Используется, когда Ваш ресивер поддерживает протокол DISEqC 1.1. (Ресиверы GS VA7200,DRE4000, DRE5000, Openbox 800, Openbox 820 и др). В этом режиме входы коммутатора делятся на две половины - 1-4 вход и 5-8 вход. Первые 4 входа имеют адрес 1, вторые 4 входа имеют адрес 2, и в этом случае возможно подключение до 8 конверторов к одному ресиверу..." То есть при использовании для переключения 1.1 мы по сути имеем три виртуальных переключателя ( один diseq 2x1 к входам которого подключены два diseq 4x1) Вот так :  То есть следующие четыре конвертора будут все на input2 меняются только номера и входы к которым они подключены: LNB5 - AA - input2; LNB6 - AB - input2; LNB6 - BA - input2; LNB7 - BB - input2;  Ну и конечно для конвертора с круговой поляризацией ставим нижнюю и верхнюю частоту гетеродина 10750. Всё должно работать. Автор Frogman Ссылка ---------------------------------------------------------------------- Настройка дисек 10 в 1 Информация нашего участника omsk. Ссылка У кого проблемы с дисеком 10 в 1 - выставил на всех спутниках АА, а самое главное, поменял на commited,uncommited,toneburst - пропали все проблемы с "tuner failed" и "sid nicht in PAT gefunden"  Проверено с дисеками 10х1 "BEST". |
|


|
|
|
#7 |
|
Сохранение и восстановление списка сервисов и настроек.
При смене имиджа существующий список каналов и букетов теряется, поэтому имеет смысл иметь под рукой его архив (бекап). Это избавит нас от повторного утомительного сканирования каналов, создания букетов и т.д. при смене имиджа (или при других внештатных ситуациях). Способ 1. Делаем резервную копию каналов и настроек с помощью встроенного плагина. Сохраняем... Идем: Меню - Плагины - Backup/Restore  Нажимаем ОК.  В строчке "Режим сохранения" выбираем "enigma и сеть" В строчке "Место сохранения" надо выбрать носитель, на который будет записан бэкап. Это может быть жесткий диск (в том числе сетевой cifs диск) или флешка. Далее жмем синюю кнопку "Backup". Через некоторое время на выбранном носителе будет создана папка с архивом, например: /media/hdd/backup/2009-04-06_settings_backup.tar.gz Этот плагин не сохраняет файл satellites.xml, поэтому если используется не стандартный файл satellites.xml из имиджа, то надо его сохранить дополнительно вручную. Копируем его к себе на компьютер из дримбокса. Файл находится по пути /etc/tuxbox/satellites.xml Все, архивная копия сервисов и букетов создана. Теперь можно смело переставлять имиджи или издеваться над существующим списком каналов, если что-то пойдет не так, то в любую минуту список каналов и настройки спутников можно восстановить из бэкапа. Восстанавливаем... Для этого идем Меню - Плагины - Backup/Restore  Нажимаем ОК.  Нажимаем желтую кнопку "Restore".  Выбираем нужный нам бэкап (в нашем случае он один) Нажимаем желтую кнопку "Restore" еще раз. Тюнер автоматически перегрузит энигму. Все. Каналы и настройки восстановлены. ------------------------------------------------------------------------------------------ Способ 2. Делаем резервную копию каналов и настроек вручную. Сохраняем... Копируем себе на компьютер папку /etc/enigma2/, в которой находятся сервисы и букеты, а так же файл настроек settings. Копируем файл спутников satellites.xml находится в /etc/tuxbox/ Восстанавливаем... 1. Копируем на дримбокс папку /etc/enigma2/, в которой находятся сервисы и букеты 2. Копируем в дримбокс файл спутников satellites.xml по пути /etc/tuxbox/ 3. Чтобы после замены файла settings, настройки прижились в ресивере нужно выполнить выполнить следующую операцию: 4. Запускаем Telnet. 5. Останавливаем энигму. Для этого даем команду телнета: init 4 6. Копируем в дримбокс файл настроек settings по пути /etc/enigma2/ 7. Запускаем энигму. Для этого даем команду телнета: init 3 8. Тюнер автоматически перегрузит энигму. -------------------------------------------------------------------------------------------- DreamBoxEdit-3.0.0.0 Программа для редактирования сервисов. Скачать. Пожалуй, это самая популярная программа для работы с каналами для дримбоксов. Позволяет быстро редактировать список сервисов, создавать букеты. Кроме этого программа имеет в своем составе FTP-клиент для считывания и загрузки каналов в дримбокс. Разумеется, есть возможность делать бэкап сервисов на винчестер компьютера. Основное окно программы выглядит так:  Метод работы - перетащил и бросил. Каналы в левой панели можно сортировать по разным признакам для удобства отображения. После первого запуска программу необходимо настроить. Жмем большую кнопку - Options  В соответствующих окошках прописываем IP-адрес дримбокса, логин и пароль, а так же проверяем правильность путей к папкам каналов. Жмем конпку "Save", сохраня настройки. Нажимаем кнопку FTP, откроется окно считывания/записи канало через FTP.  В окне Local Directory указываем путь к папке, в которой будет сохраняться архив списка каналов. Для считывания каналов из памяти дримбокса нажимаем большую кнопку Recive Files from Dreambox, после чего окно можно закрывать. Считанные каналы будут показаны в основном окне программы. Для записи каналов нажимаем большую кнопку Send Files to Dreambox Изменения в дримбоксе происходят сразу - перегружать тюнер не надо. Внимание. Программа не восстанавливает конфигурацию спутников. Т.е. для полного восстановления списка каналов и конфигурации спутников необходимо отдельно скопировать файл settings в дримбокс по методике: 4. Запускаем Telnet. 5. Останавливаем энигму. Для этого даем команду телнета: init 4 6. Копируем в дримбокс файл настроек settings по пути /etc/enigma2/ 7. Запускаем энигму. Для этого даем команду телнета: init 3 8. Тюнер автоматически перегрузит энигму. |
|


|
|
|
#8 |
|
Шаг 4.
Установка эмуляторов. Рассмотрим сначала самый распространенный (популярный) вариант – эмулятор MGcamd, который используется для «открытия» каналов с помощью ключей и шаринга. Установка эмулятора MGcamd. На примере имиджа Gemini 4.0. Эмулятор можно установить несколькими способами. Суть всех способов одна – это добавление в систему необходимых файлов и назначение им определенных прав (атрибутов). Кратко рассмотрим все необходимые файлы. /usr/bin/mgcamd_1.31 - здесь лежит бинарный файл эмулятора - назначить права 755!!! /usr/keys - здесь лежат ключи и конфигуратор для ЭМУ. В папке лежат файлы: - mg_cfg - конфигуратор, должен быть обязательно!, - SoftCam.Key - ключи, AutoRoll.Key - ключи (эти файлы можно найти на любом аплоуде! Качайте свежие ключи.) - ignore.list, priority.list – файлы для настройки приоритетов и игнорирования идентов. При правильной настройке ускоряет переключение каналов при шаринге. - newcamd.list - файл куда нужно прописывать параметры шары. /usr/script/mgcamd_1.31_cam.sh - здесь находится скрипт для запуска эмулятора - назначить права 755!!! /usr/uninstall/mgcamd-complete_1.31_delfile.sh /usr/uninstall/mgcamd-config_1.30_delfile.sh - здесь находятся скрипты для удаления эмулятора и конфигуратора - назначить права 755!!! /etc/tuxbox/config/newcamd.conf - здесь лежит конфигурационный файл для эмулятора. Сюда же можно прописывать данные шары, если не используется файл newcamd.list. Ручная установка. Таким образом, ручная установка эмулятора заключается в копировании необходимых файлов по нужным папкам и назначению атрибута 755 некоторым из них. Т.е. имея архив своего настроенного ЭМУ можно быстро его установить с помощью FTP. Далее выполняем пункты 4 и 5 из второго способа установки ЭМУ (смотрим ниже). Установка при помощи установочных архивов *.tar.gz Второй способ установки – с помощью архивов *.tar.gz. (Внимание! Эти архивы работают на имиджах Gemini до версии 4.1 включительно! Для новых версий имиджа изменен скрипт запуска, поэтому данный архив работать не будет, качаем из блю-панели.) 1. Скачиваем два архива: e2-mgcamd_1.31_081031.tar.gz – это архив эмулятора. Содержит в себе следующие файлы: /usr/bin/mgcamd_1.31 /usr/uninstall/mgcamd-complete_1.31_delfile.sh /usr/script/mgcamd_1.31_cam.sh e2-MGCamd-Config_1.30_080502.tar.gz – это архив конфигуратора. Содержит в себе следующие файлы: /usr/keys/mg_cfg /usr/keys/ignore.list, /usr/keys/priority.list /usr/keys/newcamd.list /usr/uninstall/mgcamd-config_1.30_delfile.sh /etc/tuxbox/config/newcamd.conf 2. Затем с помощью FTP копируем первый архив в папку /TMP на дримбоксе. 3. Идем в меню ручной установки аддонов. В разных версиях имиджей это пункт может находится в разных местах. На Gemini 4.0 входим в Blue Panel (синяя кнопка) – File Manager (2) и ищем папку /TMP, в которой уже будет лежать наш файл.  Становимся на него курсором и нажимаем «Install» (зеленая кнопка). Архив автоматически разместит файлы по нужным папкам и назначит файлам нужные атрибуты. Аналогично поступаем со вторым файлом e2-MGCamd-Config_1.30_080502.tar.gz и устанавливаем конфигуратор. 4. Если планируется открывать каналы с помощью известных ключей, то копируем в /usr/keys/ файлы SoftCam.Key , AutoRoll.Key (эти файлы можно найти на любом аплоуде! Качайте свежие ключи.) Подробнее читаем ниже. Куда прописывать шару (сервера шаринга) Данные шары можно вносить в один из двух файлов. В новых версиях эмулятора mgcamd информация о "шаре" сначала ищется в файле /usr/keys/newcamd.list и если, mgcamd его не находит, то смотрит /etc/tuxbox/config/newcamd.conf. Вот пример файла newcamd.list: Код: # как часто (в секундах) проверять сервер шары на признаки жизни. Полезно, если долго сидите на некодированном канале. CWS_KEEPALIVE = 300 # никаких других параметров в этом файле больше не нужно, кроме указания серверов шары ниже! # каждая последущая строка описывает ваш коннект на тот или иной пакет шаринга. # если у вас несколько разных пакетов, на каждый пакет идет своя строчка конфигурации. # даже если сервер один и тот же, на каждый пакет может быть свой отдельный порт, поэтому нужно # прописать все отдельно. вся информация из биллинга. CWS = shara1.com 1111 login password 0102030405060708091011121314 CWS = shara2.com 2222 login password 0102030405060708091011121314 Данные шары записывают в строчку CWS, она имеет следующий формат: CWS = адрес_шары (или IP-адрес) порт логин пасс 0102030405060708091011121314 (например, CWS = 123.456.78.90 10000 login pass 0102030405060708091011121314 wan servac1) wan servac1 - это произвольный текст, полезен для ориентации при наличии большого числа шар  Очень полезно настроить ignore.list, priority.list – файлы для настройки приоритетов и игнорирования идентов. При правильной настройке ускоряет переключение каналов при шаринге. Для примера, вот содержание моих файлов для просмотра шары +++. ignore.list # ignore viaccess providers V: { 02 07 00 } priority.list #NTV+ ETELSAT 36E V: { 02 07 10 } V: { 03 06 00 } Более подробно надо выяснять в службе поддержки вашего шара-сервера. 5. Все, теперь осталось «включить» ЭМУ в меню, чтобы при загрузке он стартовал автоматически. Нажимаем синюю кнопку (Blue Panel) и в верхней строчке стрелками влево/вправо выбираем наш эмулятор.  Для окончания процесса перезагружаем ЭМУ – зеленая кнопка в Blue Panel (Start/Restart Camd) После этого шара должна заработать (при условии подключения дримбокса к Интернету  ) )Установка эмулятора через Интернет. При подключении дримбокса к Интернету, имеет смысл устанавливать эмулятор прямо из сети, используя сервер Gemini. (Другие имиджи тоже имеют свои аплоуд-сервера). Входим в Blue Panel (синяя кнопка) – Extras/settings (синяя кнопка или 3) – Addons (1)  При наличии подключенного интернета Дримбокс загрузит доступные на сервере аддоны:  Нас интересует первая и вторая папки – CAM и CAM-CONFIGS Входим в папку CAM и ищем файл MGCamd 1.31-Complete. Нажимаем «ОК» - все, ЭМУ автоматически будет установлен в тюнер.  Аналогично устанавливаем конфигурацию ЭМУ. Заходим в папку CAM-CONFIGS и выбираем файл MGCamd-Config1.30-080502. Нажимаем «ОК».  Все, эмулятор установлен, далее выполняем пункты 4 и 5 из второго способа установки (смотри выше). |
|


|
|
|
#9 |
|
Прием шары по протоколу camd3 с помощью эмулятора mgcamd. Ставить второй ЭМУ (camd3) нет желания.
Итак, как смотреть самд3 шару через mgcamd: 1. Создать текстовый файл camd3.servers с содержимым Код: cs357x://login:pass@adres.shary.com:port?0500:020710=0500:0 20710 (где login – логин шары, pass – пароль шары, adres.shary.com – адрес шары, port - порт) Кинуть его в папку /usr/keys 2. Изменить в файле mg_cfg (/usr/keys) параметр G: # network mode, use summ for several clients # 00 no network (default) # 01 newcamd netclient # 02 radegast netclient # 04 camd3 netclient G: { 05 } Было 01 – т.е. newcamd netclient, стало и то и другое - 05. 3. Переименовать файл, в котором была прописана шара /usr/keys/newcamd.list или /etc/tuxbox/config/newcamd.conf в newcamd_1.list или newcamd_1.conf Можно не переименовывать файл а закомментировать строку, в которой указывается источник шары, т.е. поставить впереди знак #. Работает и так и так. (#CWS = адрес_шары порт логин пасс 0102030405060708091011121314 wan cardserv) Теперь для переключения протокола шары на newcamd-протокол достаточно - убрать # в файле newcamd.conf - добавить значок # в файле camd3.servers Код: (#cs357x://login:pass@adres.shary.com:port?0500:020710=0500:0 20710) Это можно делать даже без компа. Необходимо только поставить в Дрим TuxBox Commander – этакий аналог Total Commander. В нем все быстро убрать/добавить. 4. Перезапустить ЭМУ (синяя-зеленая). Все. Смотрим. |
|


|
|
|
#10 |
|
Снимаем лог работы эмулятора.
В некоторых случаях эмулятор может не работать или работать с затыками. Помочь выяснить причину нам поможет лог эмулятора. Для начала качаем программу-логгер 3CSyslog. Распаковываем архив в любую папку и запускаем инсталляцию программы. Настройки программа не требует. При желании можно указать, куда писать лог-файл. Запускаем программу и идем в настройки File – Configure – закладка Log File Destinations. Далее все понятно по скриншоту:  В дримбоксе настройка логирования сводится к прописыванию IP-адреса компьютера, на котором смотрим лог. Открываем файл /usr/keys/mg_cfg и вписываем нужный нам IP-адрес в следующую строку: # Log options # 00 Off # 01 Network # 02 console # 03 both L: { 01 } 192.168.1.11 514 где 192.168.1.11 – IP-адрес компьютера, 514 – порт (менять не надо)  Запись лога в память дримбокса. Иногда возникают ситуации, когда нет возможности посмотреть лог на компьютере (например, у клиента нет компа  ), а знать причину малевича очень надо. ), а знать причину малевича очень надо.Для этого подправляем файл mg_cfg и делаем рестарт mgcamd. Код: # Log option, summ of: # 00 off # 01 network udp log # 02 log to console # 04 file, appended ! delete it by yourself, before it eat all your hdd # + IP udp-port log-file-name L: { 04 } 192.168.1.11 514 /tmp/mg.log где /tmp/mg.log - путь и имя файла в дриме, куда будет писаться лог 192.168.1.11 - Это адрес SYSLOG (network udp log) сервера. В данном случае это не важно, можно поставить любые значения. Читайте внимательно формат - Цитата: # Log option, summ of: # 00 off # 01 network udp log # 02 log to console # 04 file, appended ! delete it by yourself, before it eat all your hdd # + IP udp-port log-file-name Например, L: { 03 } 10.12.16.108 514 /tmp/mg.log - логирование в network udp log и log to console L: { 05 } 10.12.16.108 514 /tmp/mg.log - логирование в network udp log и file, appended L: { 06 } 10.12.16.108 514 /tmp/mg.log - логирование в log to console и file, appended L: { 07 } 10.12.16.108 514 /tmp/mg.log - логирование в network udp log и log to console и file, appended одновременно. Просмотреть /tmp/mg.log в дримбоксе можно с помощью tuxcom. |
|


|
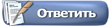 |
| Социальные закладки |
|
|
 Похожие темы
Похожие темы
|
||||
| Тема | Автор | Раздел | Ответов | Последнее сообщение |
| Программы для Компьютеров | Āris | Программы для компа | 184 | 20.02.2024 12:48 |
| Новости Amos 4.0°W | GOA | AMOS 3/7 4.0°W | 654 | 05.01.2024 09:39 |
| Новости Hellas Sat 2 (39E) | cop | HellasSat 2 39.0°E | 200 | 22.07.2023 09:10 |
| FAQ ресивера GI S8120 | любитель ств | Galaxy Innovations HD | 6 | 21.06.2015 17:45 |